

- #VMWARE VIRTUAL SERVER APPLICANCE ESXI 6.0 DOWNLOAD HOW TO#
- #VMWARE VIRTUAL SERVER APPLICANCE ESXI 6.0 DOWNLOAD INSTALL#
- #VMWARE VIRTUAL SERVER APPLICANCE ESXI 6.0 DOWNLOAD DRIVERS#
- #VMWARE VIRTUAL SERVER APPLICANCE ESXI 6.0 DOWNLOAD WINDOWS 10#
- #VMWARE VIRTUAL SERVER APPLICANCE ESXI 6.0 DOWNLOAD ISO#
Use the ISO image file that you have prepared beforehand (esxi60_custom.iso in this example).
#VMWARE VIRTUAL SERVER APPLICANCE ESXI 6.0 DOWNLOAD INSTALL#
Select Install an operating system from a bootable CD/DVD-ROM in Installation Options. Check the disk name and location, then click Next. You can also use the dynamically expanding virtual disk. If you are going to run multiple VMware VMs on a virtual ESXi host, set a larger size, or you can add another virtual disk later. Click Next.Ĭreate a new virtual disk 30 GB should be enough. You can use the default settings because VM networking must be reconfigured after the virtual machine creation. Using Dynamic Memory for this virtual machine is not recommended. Click Next.Īssign at least 4 GB of memory. Read more about Hyper-V Generation 1 and Generation 2 in our blog post.
#VMWARE VIRTUAL SERVER APPLICANCE ESXI 6.0 DOWNLOAD DRIVERS#
Select Generation 1 for your VM in order to make it possible to use a legacy network adapter with the compatible drivers that you have integrated into the ESXi installation image. Open Hyper-V manager, click Action > New > Virtual Machine.Įnter a virtual machine name (for example, ESXi6-0) and set a location to store the virtual machine (disk C: is used in the current test lab as an example, please use a separate partition without operating system such as D:). Now, when the ESXi installation image is ready, you can create a new Hyper-V VM and install ESXi in that VM. Creating and Configuring a Hyper-V VM for ESXi Installation The file ESXi-6.0.0-20170604001-standard-customized.iso is now ready in your directory with the installation files. Wait until ESXi customizer downloads all of the needed components and builds a customized ESXi installation image. In the current example, the image profile 71 is selected (ESXi-6.0.0-20170604001-standard). Your image profile version must be ESXi-6.0.0-20170604001 or older due to compatibility reasons. \ESXi-Customizer-PS-v2.6.0.ps1 –sip –vft –load net-tulip By default, ESXi doesn’t recognize the network adapter of a Hyper-V virtual machine.
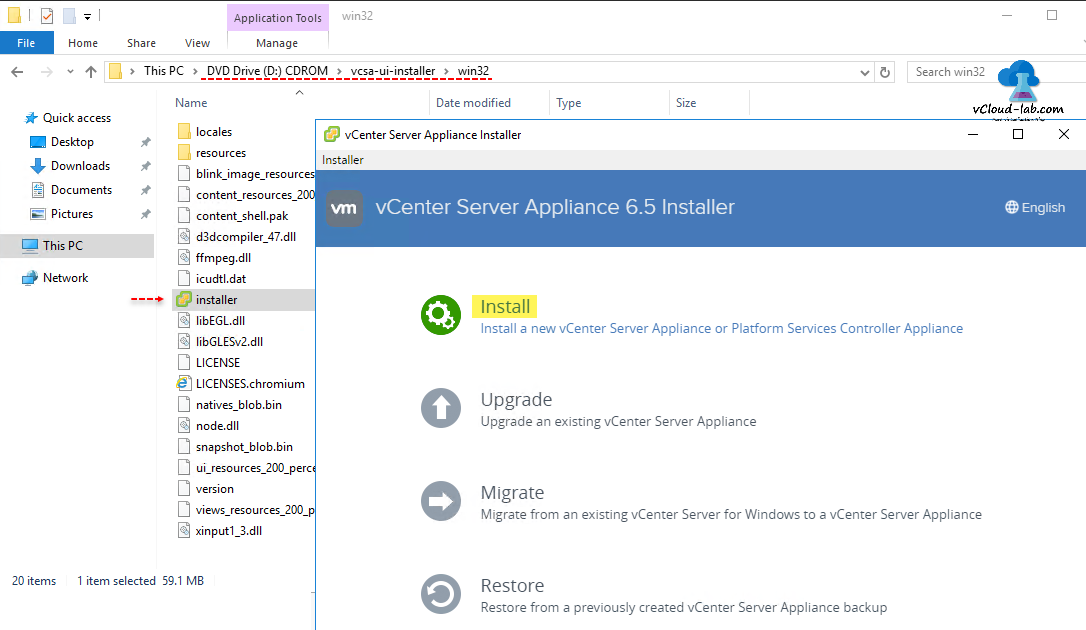
They allow you to use network for ESXi under Hyper-V. Tulip drivers, also known as net-tulip drivers, are drivers for the legacy virtual network adapter of a Hyper-V VM. PowerCLI is used for integrating network drivers into the ESXi installation image in this case. The PowerCLI installation process is rather straightforward – simply run the installer and follow the wizard steps.

If you have previously installed any PowerCLI version that is older than 6.3, you should uninstall it. You can download PowerCLI from VMware website. You can also enable a Hyper-V role by using PowerShell. Check the box near Hyper-V, click OK, and wait until the installation process finishes before restarting the physical machine. Go to Control Panel > Programs and Features > Turn Windows features on or off. Prepare your environment to make ESXi installation on a Hyper-V VM possible. ESXi600-201706001.zip is used in this blog post. Download the appropriate offline bundle in a ZIP archive. Newer builds and versions of ESXi may not work due to blocking network drivers for a Hyper-V legacy virtual network adapter. PowerCLI is a tool with a command line interface (CLI) provided by VMware, which includes a set of cmdlets that can be executed in PowerShell as well as used for scripting and automation. Hyper-V VM configuration version must be 8.0 or later.
#VMWARE VIRTUAL SERVER APPLICANCE ESXI 6.0 DOWNLOAD WINDOWS 10#

In case of using Hyper-V, you must have the Intel CPU (central processing unit) with Intel VT-x (Virtualization Technology) support. Your processor must support hardware virtualization features. The following requirements must be met in order to install ESXi on a Hyper-V VM: During a 30-minute product demonstration, you can see the product in action and get answers to all your questions. Request a live demo with one of our experienced engineers and discover how NAKIVO Backup & Replication can elevate your data protection approach. Using an ESXi server installed on a Hyper-V VM in a production environment is not recommended. ESXi is VMware’s hypervisor, while Hyper-V is Microsoft’s hypervisor. Today’s blog post covers the installation of an ESXi server on a Hyper-V VM, and can be useful for testing and educational purposes for instance, if you have Hyper-V hosts but you are thinking about deploying ESXi hosts in your environment. One of the previous blog posts explained Hyper-V nested virtualization as well as the installation of a virtual Hyper-V server on a VM that runs on a physical Hyper-V server.
#VMWARE VIRTUAL SERVER APPLICANCE ESXI 6.0 DOWNLOAD HOW TO#
By Michael Bose How to Install ESXi on Hyper-V


 0 kommentar(er)
0 kommentar(er)
